An Amazon Fire Stick can turn your regular LED TV into a smart TV. But it won’t be smart if you do not pair the Fire Stick remote. The remote should automatically pair with your Fire TV Stick while setting up. But sometimes, it needs manual pairing.
To pair a new remote with your Fire TV Stick, bring the remote close to the Fire Stick, press and hold the Home button for a few seconds until a light at the remote starts blinking. You will see some on-screen message or blue light on the remote flashing 3 times, indicating that it has been paired.
It is the standard way to pair your new remote with your Fire Stick. There are other options to pair, but the situations are different, for example, pairing a secondary remote or losing the first one. This guide is all you need to learn about pairing a new remote to your Fire Stick. So, stick to the end.

Types of Fire Stick Remotes
Though most televisions have become smart, adding a Fire Stick to a non-Fire TV can heighten your viewing experience.
A Fire Stick is a Wi-Fi-enabled device connected to your TV’s HDMI port that allows you to stream content from your favorite subscribed channels.
When you buy the Fire Stick, it comes with a remote so that after plugging in the Stick, you can control your Smart TV with this remote after pairing.
There are several types of Fire Stick remotes.
I have come across 5 different types of Fire Stick remotes:
- Amazon Fire TV Remote (with Fire TV Stick Basic and 1st Gen)
- Alexa Voice Remote 1st Gen (with Amazon Fire TV 1st Gen)
- Alexa Voice Remote 2nd Gen (with Amazon Fire TV 2nd and 3rd Gen, Fire TV Stick with Alexa Voice Remote, and Fire TV Stick with Voice Remote)
- Voice Remote with Amazon Alexa (with Amazon Fire TV Edition TVs)
- Amazon Fire TV Remote App (available for Fire devices, iOS, and Android devices)
If you do not have these Fire Stick remotes, you can also opt for some third-party remotes supporting Fire Stick.
Unboxing and Preparation
I have been using a Fire Stick for a while.
I love the ease of using this, as I can enjoy my favorite videos and shows on the subscribed channels.
Let me share with you about the setup of the Fire Stick and the remote.
When you buy a Fire Stick, you receive the Stick, a remote, an AC adapter, a USB cable, and an HDMI extender.
One end of the USB will be connected to the stick, and the other to the USB at the back of your TV.
If your TV doesn’t have a USB at your TV’s back, you connect this end to the AC power adapter and connect the adapter to the wall outlet.
The Stick will be connected to the back of your TV’s HDMI port.
In that case, if the Stick doesn’t fit the HDMI port of your TV, you can use the HDMI extender to connect it.
Now, that’s the preparation you must do when buying the Fire Stick.
After this, you must prepare the remote and pair it with the Fire Stick to operate the TV.
The first step in connecting the new remote to the Fire Stick is to get the controller ready:
- Take the remote out of the packaging.
- Check if you have received all the things correctly.
- Check if the controller is in good condition.
- Add the batteries, and you are done. The remote will take 2 AAA batteries, usually included with the Amazon-brand remotes.
After you have installed the batteries, you are ready to proceed to the next step.
While buying a replacement remote for your Fire Stick, ensure you have received the right one.
You cannot use a new Fire Stick remote with an extremely old Fire Stick.
But you can use an old Fire Stick remote with a new Fire Stick.
The old remotes won’t have many features like the new advanced Fire Stick.
You can buy 2nd Gen and 3rd Gen remotes on Amazon, but the 1st Gen remote often goes out of stock.
There are several situations where you need to pair up the new remote with the Fire Stick; for example, you bought a new remote, lost the old one, or want to pair up a secondary remote.
Let’s discuss them one by one.
Pairing a new remote with a Fire Stick
When you set up the Amazon Fire Stick for the first time or after resetting, you have to pair the remote with the Fire Stick that comes along.
It is the first step to operating the TV and enjoying your favorite subscribed channels.
I found three methods to pair a new remote with the Fire Stick.
You can also use these methods to pair a remote that became unresponsive when it suddenly got unpaired from the Fire Stick:
Using the Play/Pause button
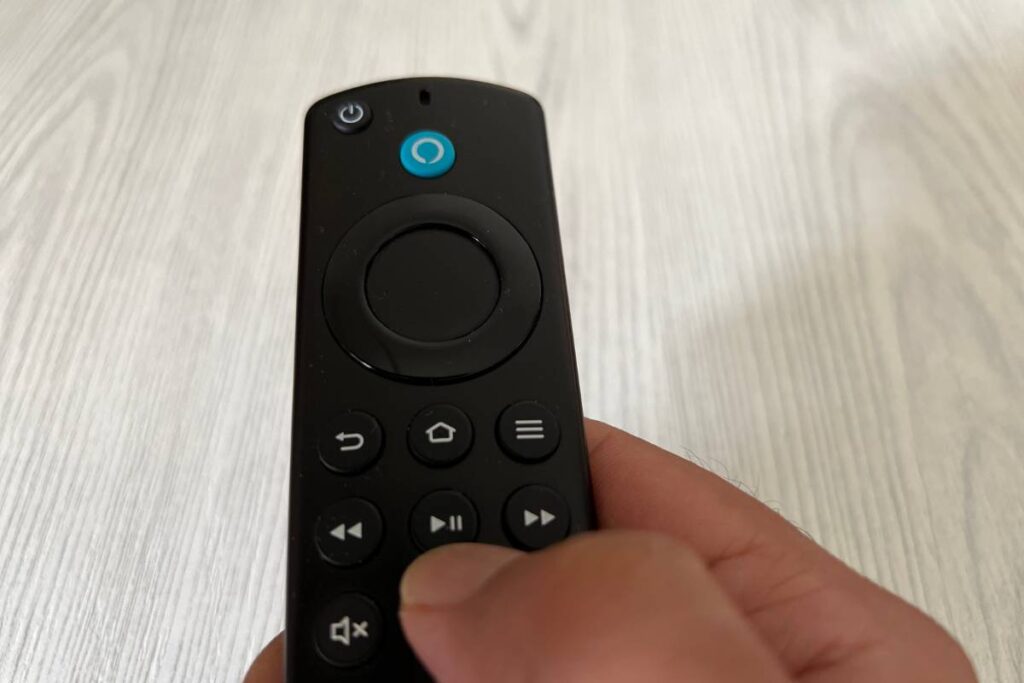
Usually, a Fire Stick finds a new remote and pairs with it automatically. In that case, you do not need any method.
But if it hasn’t, you can try this process.
To pair the new Amazon Fire TV Stick to the remote during the step, press the Play/Pause button on the remote for a few seconds.
After that, leave the button and check your remote.
Using the Home button

This process is the most common one and is used by maximum users.
Here, you need to take the remote close to the Fire Stick and press the Home button for a few seconds.
After that, leave the button and check your remote.
Sometimes, your remote will blink a small blue light after you hold the Home button for a few seconds.
The blue light indicates that you have successfully paired the remote with the Fire Stick.
The three-key combination
I found this method from YouTube videos.
I was watching some videos about Fire TV and suddenly found this and even tried it.
My Fire Stick remote went unresponsive one day.
It is not damaged or old but went unresponsive somehow.
So, I pressed three buttons for around 15-30 seconds:
- The navigation Left button
- The Back button
- The Menu button ( three horizontal lines beside the Home button)
After some time, my Fire Stick Remote started responding.
When you pair a new remote with your Firestick, stay within 10 feet of your TV.
It will allow your Fire TV stick to recognize and find the remote quickly.
Add another step before pairing an unresponsive or unpaired remote: remove the remote’s batteries for 30 seconds and put it back again.
Pairing a new remote to the Fire Stick without the old remote
Let’s say that your original Fire Stick remote got lost or damaged.
In this case, you will need a replacement remote to operate your Smart TV.
The new remote won’t get automatically paired like the original one.
You have to pair this new remote first before you start using it.
For that:
- Unplug your Fire Stick from the power source.
- Insert the batteries in the new remote.
- Plug back the Fire Stick after a minute and wait for the Home screen to load up. It will allow your Fire Stick a fresh start.
- Sometimes, a new remote gets automatically connected upon reboot. Try using the remote once.
- Hold the Home button on your Fire Stick remote for 10-20 seconds if it does not pair.
- Your TV screen will receive a notification that the remote has been paired. If you have missed the notification or you haven’t received it yet, try using the remote once. If it hasn’t paired, repeat the process.
- You can also get confirmation if your remote blinks a blue light after you hold it for seconds. The blue blinking light is an indication that the remote has been paired.
Re-pairing and Switching remotes: Pairing a new secondary remote with the Fire Stick

Did you know you can use multiple controllers for your Fire TV Stick?
Using multiple controllers for the Fire Stick can be helpful if your existing remote doesn’t work up to your expectations, but you do not want it to let go right now.
At the same time, you also want a better-performing remote by your side.
You can do this by pairing a secondary remote with the Fire Stick. Here are the steps to follow:
- Go to the Home Screen of your Fire Stick.
- Select SETTINGS in the menu bar.
- On the screen, choose CONTROLLERS & BLUETOOTH DEVICES.
- Click on AMAZON FIRE TV REMOTES on the next window.
- Choose ADD NEW REMOTE on the screen.
- Your Fire TV will now start looking for a new remote.
- Hold down the HOME button of your new/secondary remote for at least 10 seconds.
- Once the TV discovers the new remote, press the middle button to select the new remote on the OLD remote to confirm the pairing of the new remote, and you are done.
- Check whether you can operate your TV with the newly paired secondary remote.
You can also use these steps if you have lost your old remote, which is still connected to the Fire Stick.
Using the Fire TV app
Sometimes, you will need the old remote to pair a new one with your Fire Stick, especially when it is still connected to your Fire Stick.
But what will you do if you have lost it? Use your mobile phone.
Once, I returned from a vacation, and after freshening up, I turned on my TV to enjoy some shows.
Unfortunately, I couldn’t find my Fire Stick remote, which disappointed me as I couldn’t enjoy the TV now.
Moreover, I was worried about how to pair the new one because the old one was still showing connected.
But after some research, I found a creative way to watch the TV now and pair up the new remote with the old one.
Take your phone and open the Amazon Fire TV app.
Download it from PlayStore or Apple Store if you do not have it.
After opening the app, give all the permission it needs to connect to the Fire Stick.
This access will allow your mobile phone to act as the old remote.
Make sure to download the official Amazon app for a trouble-free experience.
Now connect the app with your Fire StickTV:
- Turn on your phone’s Wi-Fi and Bluetooth.
- Open the Fire TV app.
- Click on the SET-UP NEW DEVICE.
- From the list, select the Fire TV or ADD DEVICE. Then, you have to enter your account’s login information.
- Enter your PIN to use your mobile as a remote.
Your app will connect to your Fire TV after a few seconds. Follow the on-screen prompts during the installation.
After this step, your phone will work like a Fire Stick remote controller.
Now, pair the new remote with the Fire Stick through the app:
Home Screen → Settings → Controllers & Devices → Amazon Fire TV Remotes → Add new Remote.
Your Fire TV Stick will search for a new remote.
Hold the HOME control button of your new remote at this step until it appears on the Fire Stick list.
Select your new remote, and that’s it.
You have connected the new remote to your Fire TV Stick, and it is ready to use.
Verifying Successful Pairing
Verifying the successful pairing of the new remote with the Fire Stick is very easy.
You will receive a notification on your TV screen that your new remote has been paired.
If you miss the notification or do not receive any, check it by using the remote.
If the remote operates your Fire TV, you have successfully paired your remote with the Fire Stick.
Troubleshooting Pairing Issues
If you have tried pairing your remote with the Fire Stick following the correct instructions but cannot do it, something else is needed.
If you are facing this issue, do not worry. You can quickly troubleshoot the problem:
Power cycle the TV

Power cycling involves turning off the device and then on again.
This resets the device and the network.
Turn off and unplug your TV from the wall outlet.
The key is to wait for 1-2 minutes before you plug back the TV again.
While waiting, press and hold the power on your TV for 30 seconds.
This will drain the leftover residual power from the TV’s capacitors.
Power cycling will allow your TV to reset and start afresh.
The Fire Stick can then search for a new controller or remote nearby and connect to it.
After plugging in the TV, pair your Fire Stick with the remote again by pressing the Home button for 20 seconds.
It is the most common method.
If pairing still fails, power cycle your Fire Stick device.
Power cycle the Fire Stick device
Unplug the Fire Stick from the USB port, not the HDMI port.
Leave the device like that for around 30 seconds and again put back the USB port.
This will reset the connection and give your Fire Stick a fresh start to search for new devices nearby.
Check if the Fire Stick has regained its connection and found the remote. Then pair them up.
If there is still a failure, try to power cycle the remote.
Power cycle the Fire Stick remote
Take off the back of your remote and remote the batteries.
Wait for 30 seconds, and put back the batteries. Ensure to put them in the right direction.
It will reset your remote.
This should help in pairing the remote with the Fire Stick.
If the connection is not established, try replacing the remote batteries.
Stay within the Fire Stick range
When pairing the remote with the Fire Stick, try to stay closer to the Fire Stick.
Like typical Bluetooth ranges, you should stay within the Fire Stick range.
An average range should be within 6 to 30 feet. I prefer staying within 10 feet for better performance.
Clear path between the remote and the Fire Stick
Ensure the path between the remote and the Fire Stick is clear for a proper connection and pairing.
Remove obstructions between them so they do not interfere with the Bluetooth signal that helps the Fire Stick search for a new remote nearby.
Also read:
Final Thoughts
Once you have successfully paired your new remote, it is time to binge-watch. You can even leave your remote away from you for a while because the Fire Stick has Alexa controls. Several methods exist to pair a new remote with your Fire Stick, along with different circumstances. Pairing is easy, and you can do it effortlessly without any trouble with the proper steps.
The Fire Stick usually automatically pairs with a new remote if it detects one nearby. But occasionally, it has to be paired manually. All you need is to follow the correct guidelines to pair the Fire TV remote, and it will take only a few seconds or minutes to pair. After that, you can enjoy watching.
You can also use your mobile phone as a remote to control the TV through the Fire TV app. But using the Firestick remote with the Fire Stick is more convenient.
Can I pair a Fire Stick remote with a different Fire Stick?
You can do it, but it will depend on the remote model and the compatibility. All the Fire Stick remotes are not interchangeable. You have to check it before pairing the remote with a different device.
Can I use my TV remote to control my Fire TV?
Yes, your TV’s standard remote can control your Fire TV. You need to activate the HDMI-CEC technology for this pairing.
Can I use non-Firestick remotes to operate my Fire TV?
Yes, you can use some non-Firestick remotes to operate the Fire TV. But for that, you need to have specific Bluetooth profiles. The Fire TV will recognize the Bluetooth.
Reference: Amazon Fire TV Wikipedia


















